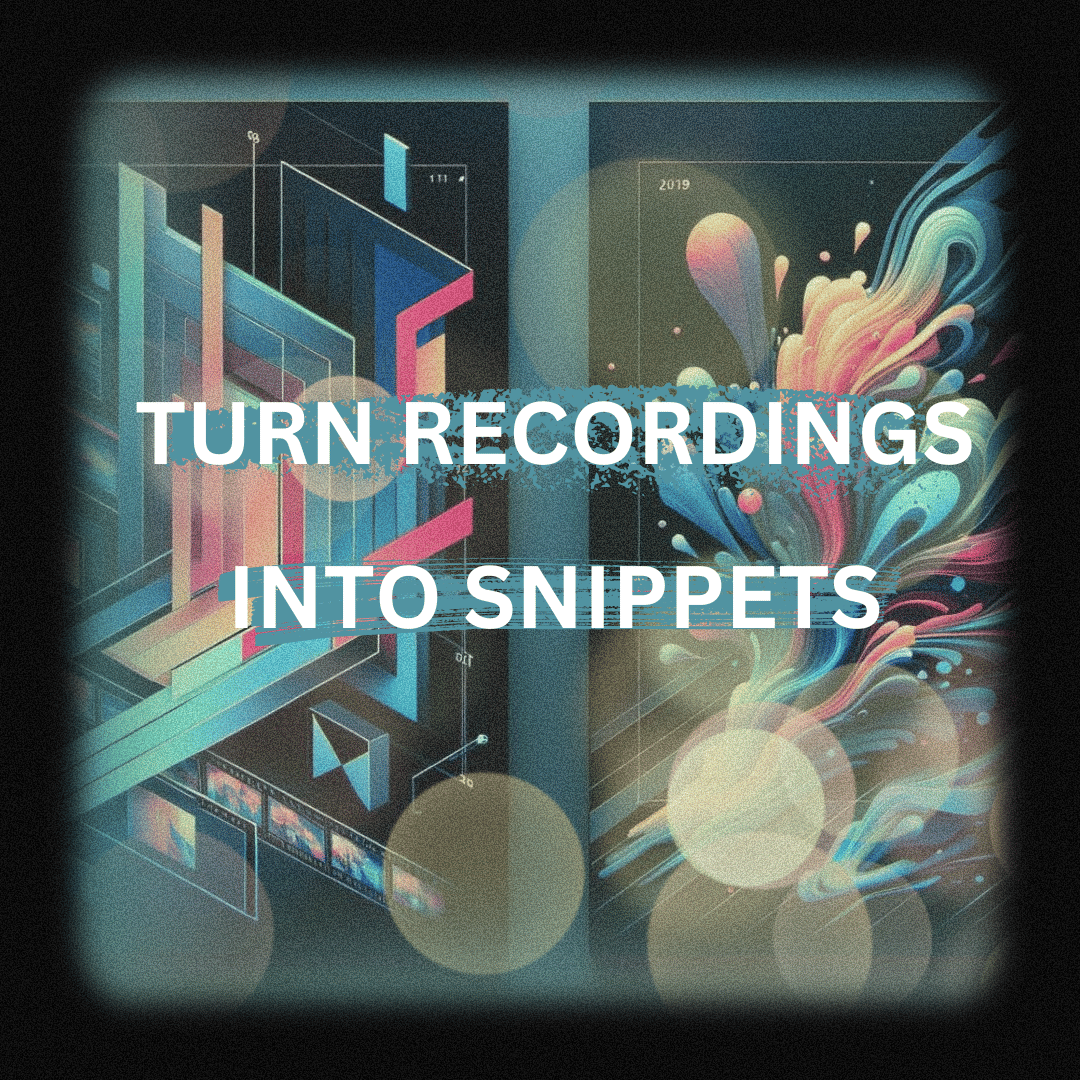
Meeting recording has become one of the must-have tools for growing businesses. Every week it feels there’s a new statistic pointing out how we’re spending too much time in meetings. There are C-levels averaging as much as six hours a day in meetings. It’d be naive to think anyone is focused that whole time, or even half of it.
Meeting recording allows us to go back through, find the blurry bits and make them clear. But they’ve created a new problem: who has the time or patience to go back through hours of meeting recordings? But can I turn snippets of different calls into a video? Yes, yes you can.
Why Should I Cut Snippets Out of my Meetings?

Meetings can be long. But that’s not the only reason to pull snippets out of your recordings.
Repurposing content
A lot of great stuff is said in online calls. It’s easy to close your meeting tab, move on with your day, and totally forget all the nuggets of wisdom that were shared.
If someone says something great, making a snippet of it means it’s accessible to everyone in your team, even those who weren’t in the meeting. These can be stored in your Notion database or internal wiki and even used to educate your team.
Sharing meeting highlights
30% of meetings are spent doing nothing productive, and 73% of people admit to doing other work during meetings. Meetings are an exercise in patience waiting for the moment where the right person says the right thing at the right time. Instead of your whole team doing this, just cut a snippet out of your meeting recording and share this with the team.
Training
Speaking to customers, prospecting leads, and hosting internal training sessions; all of these meetings are full of important information that is easily repeated over and over again to new hires and other team members.
Instead of repeating yourself each time, pull highlights of these meetings out and edit them together with your other training material to show real examples of how to apply best practices.
Creating social content
If you’re interviewing customers for your blog or to create success stories, consider adding visuals to support your article and make it more convincing.
Make sure to ask the person you’re interviewing if they’re happy to have the meeting recording.
Am I Allowed to Record My Meetings?
Yes. You’re allowed to record your internal meetings or external meetings according to international law.
However, you must get consent from participants and clarify your intentions with the recording.
- Get spoken consent from your participants or ask them to confirm their consent in writing.
- Inform them of your intention with the recording whether it’s for internal or external use.
- If you plan on turning it into content to use for ads make sure to confirm this with participants as this is not covered in the same law as simply asking someone if they’re okay with being recorded.
How to Record your Meetings
Google Meet
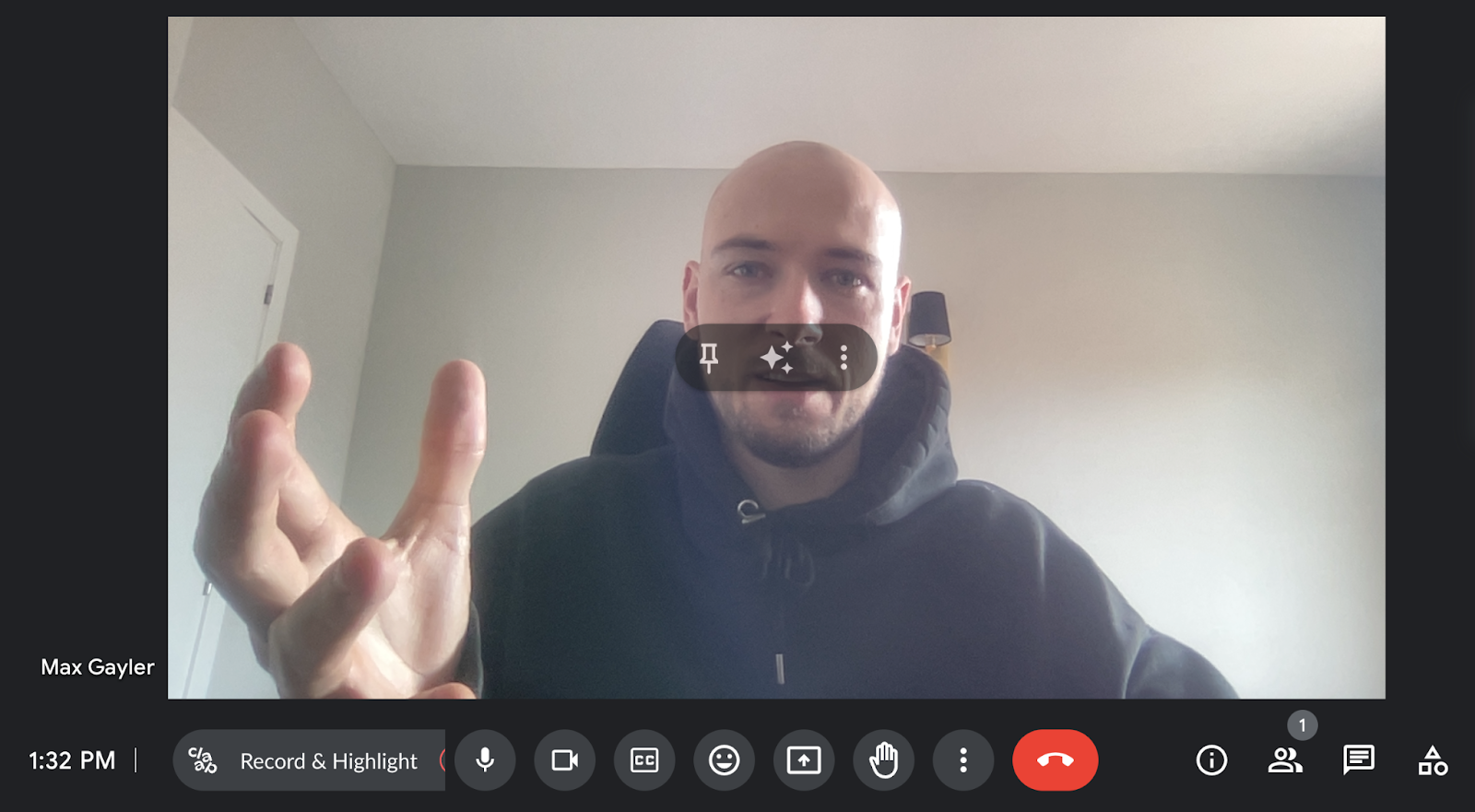
- Start or Join a Google Meet: Open Google Meet and either start a new meeting or join an existing one.
- Open the Meeting Controls: Look for the three dots (More options) at the bottom-right corner of the Meet window and click on them.
- Start Recording: From the menu that appears, select "Record meeting". If you don't see this option, recording might not be enabled for your account or organization.
- Inform Participants: Once you start recording, all participants will be notified that the recording has begun. This is to ensure privacy and consent.
- Stop Recording: To stop recording, click on the three dots (More options) again and select "Stop recording". The recording will automatically be saved to the meeting organizer’s Google Drive in a folder labeled "Meet Recordings".
- Accessing the Recording: After the meeting, the organizer will receive an email with the recording link. The link can also be found in the meeting’s Calendar event and in the original Meet invitation.
Make sure you have the necessary permissions to record meetings, as these settings are managed by the organization's admin.
Zoom
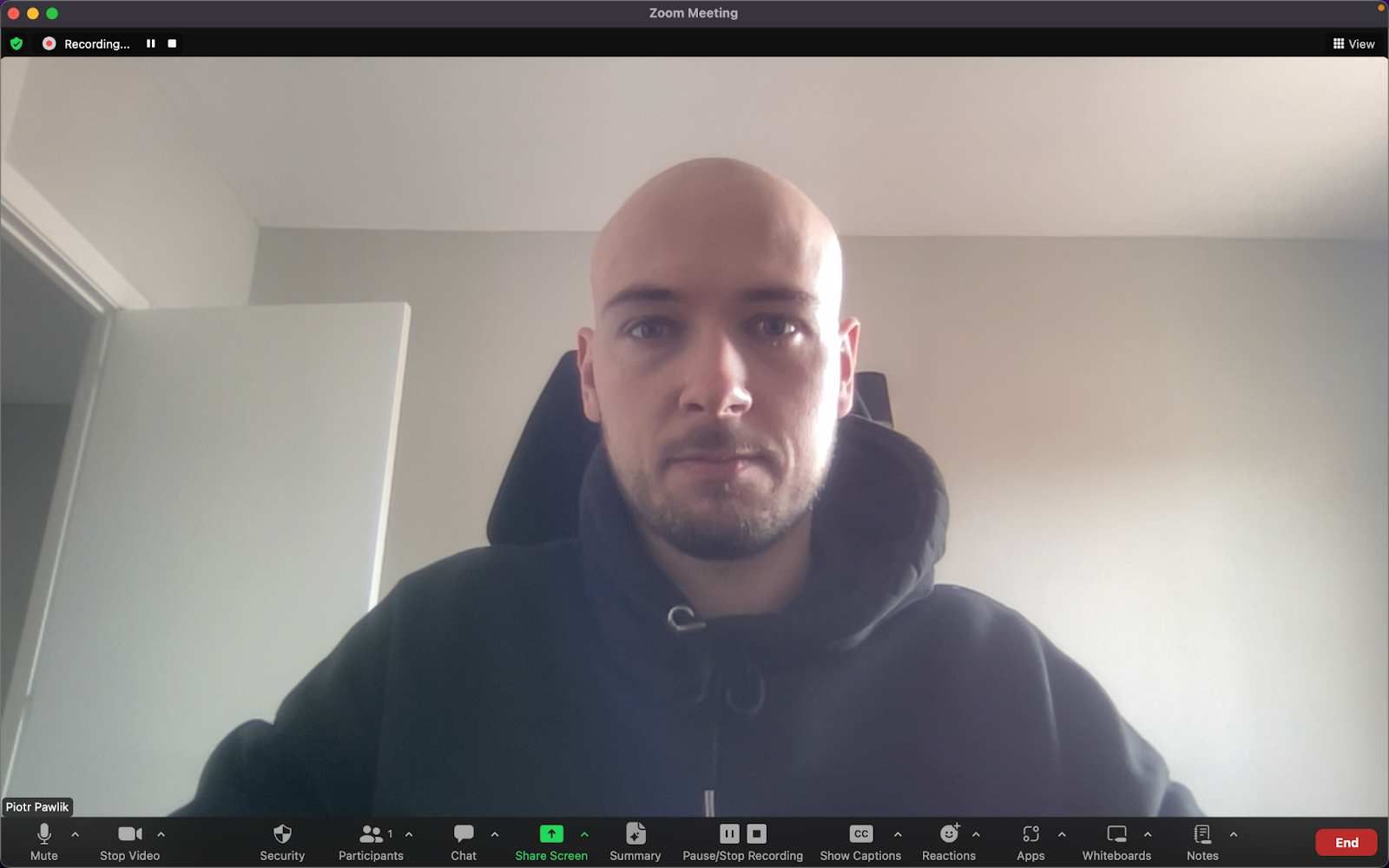
- Join or Start a Meeting: Open Zoom and either start a new meeting as a host or join one where you have permission to record.
- Access Recording Option:some text
- If you are the host, you can start recording by clicking on the "Record" button located on the toolbar at the bottom of the meeting window.
- If you are a participant wanting to record, you must have permission from the host. The host can grant this permission during the meeting.
- Choose Recording Type: Upon clicking "Record," you may be presented with options to record on this computer/device or to the cloud (if you have a paid Zoom account). Choose your preferred method.
- Recording Begins: Once recording starts, all participants will see a "Recording..." indicator on the upper left part of the screen.
- Pause/Stop Recording:some text
- You can pause or stop the recording at any time by clicking the "Pause/Stop Recording" button on the toolbar. If you pause, you can resume recording by clicking "Resume Recording."
- Stopping the recording ends the recording session but does not end the meeting.
- Ending the Meeting and Saving the Recording:some text
- If you record to your computer, the recording files will be converted and saved automatically to your designated folder once the meeting ends.
- If you record to the cloud, the recording will be processed and made available in your Zoom account under the "Recordings" section.
- Accessing and Sharing Your Recording:some text
- For recordings saved on your computer, you can find them in the Zoom folder within your Documents folder (or your specified location).
- For cloud recordings, you can access them through your Zoom account online. You’ll have options to view, download, or share the recording link.
Ensure you comply with privacy laws and Zoom’s policies by informing participants before recording. Different organizations and regions have specific regulations regarding recording consent.
How to Cut Snippets out of your Online Meetings
If the idea of recording your meetings, downloading files, buying video editing software, exporting files, uploading them, organizing them seems like too much work, tyr Claap’s all-in-one video solution.
Record all your meetings automatically, create quick async video updates in two clicks, and store all your videos into customizable channels all from a Chrome extension in your browser.
- Connect Claap to your calendar: Once you’ve logged into Claap, connect with your Zoom, Google or Outlook calendar so all your meetings will be recorded automatically.
- Find your recording: All your recordings will be automatically saved into your Claap account. You can find your most recent claaps in the “My library” section.
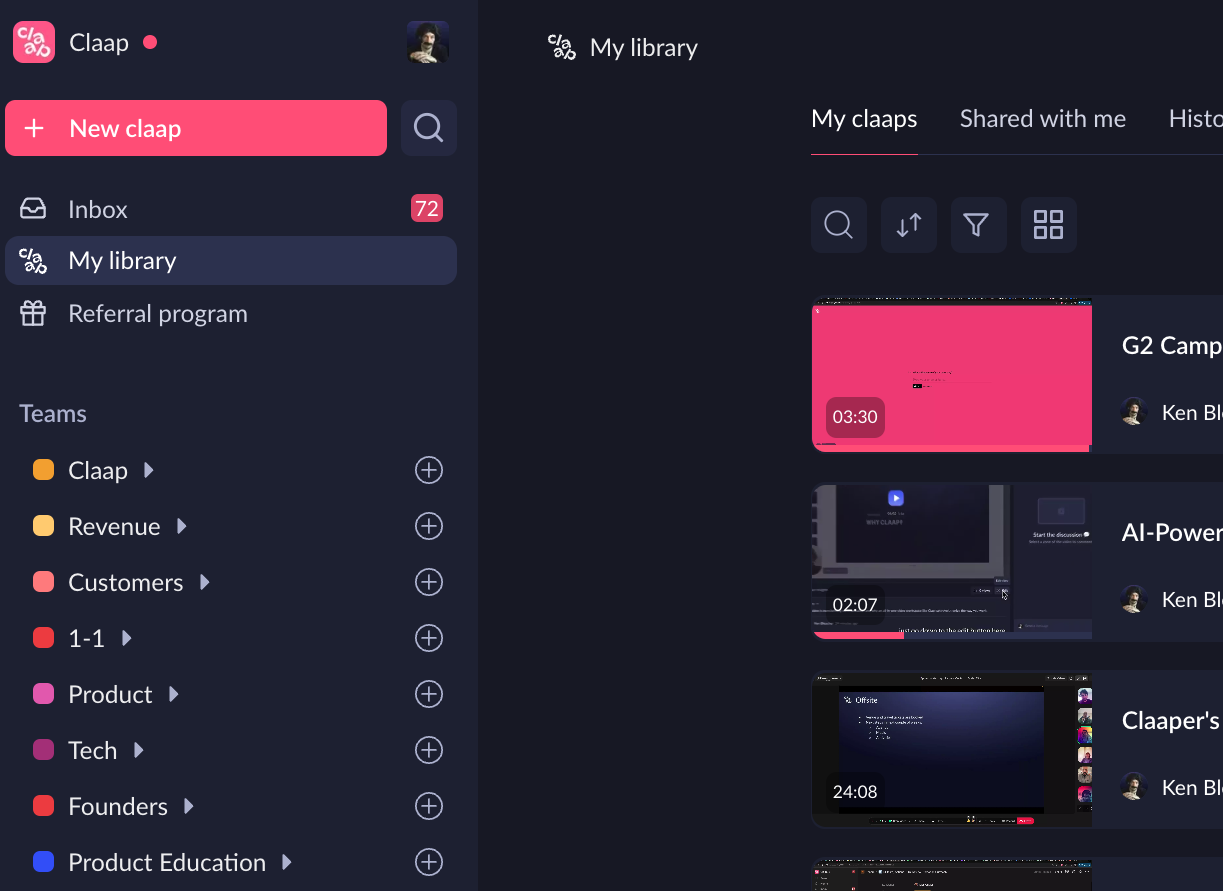
- Trim your video: Click on the trim button to open the editing suite and cut out the parts of the video you don’t want to keep. You can even delete parts of the transcript to make that part disappear.
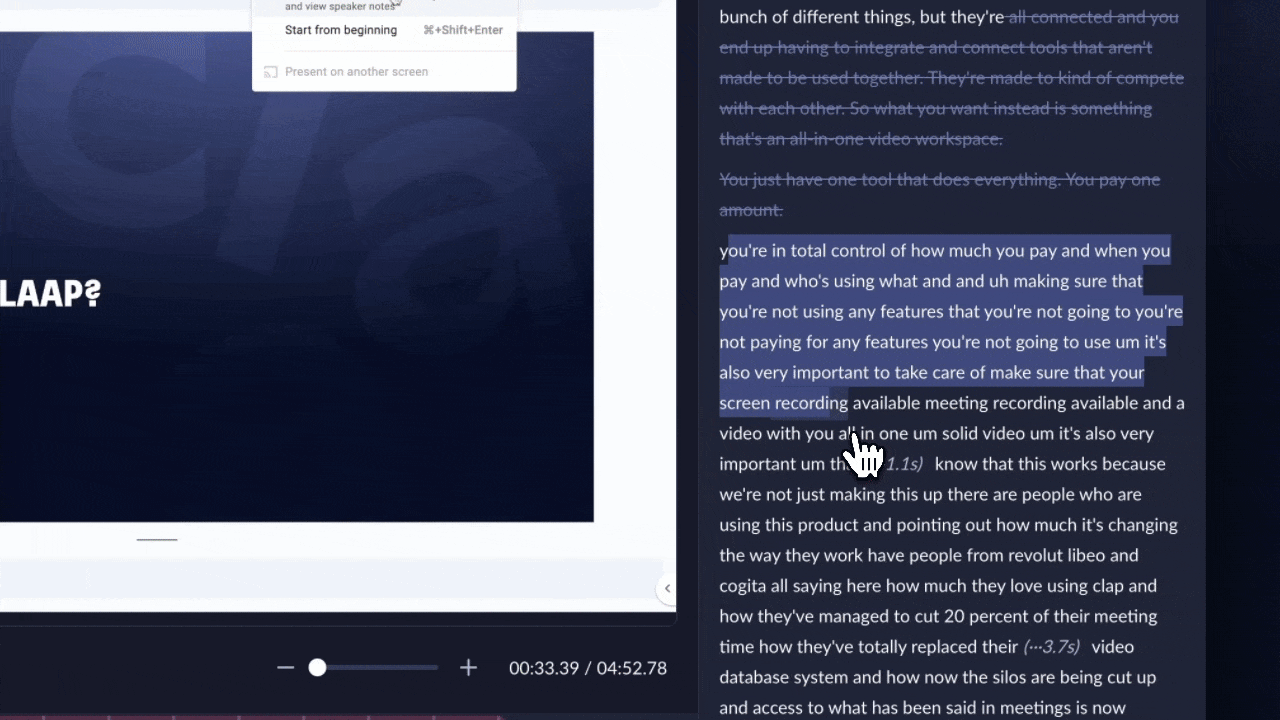
- Share it with your team: You can also configure your meetings so certain meetings are saved into appropriate folders inside your Claap workspace. These can then be connected to Notion or Hubspot so all your recordings are shared to your everyday tools.
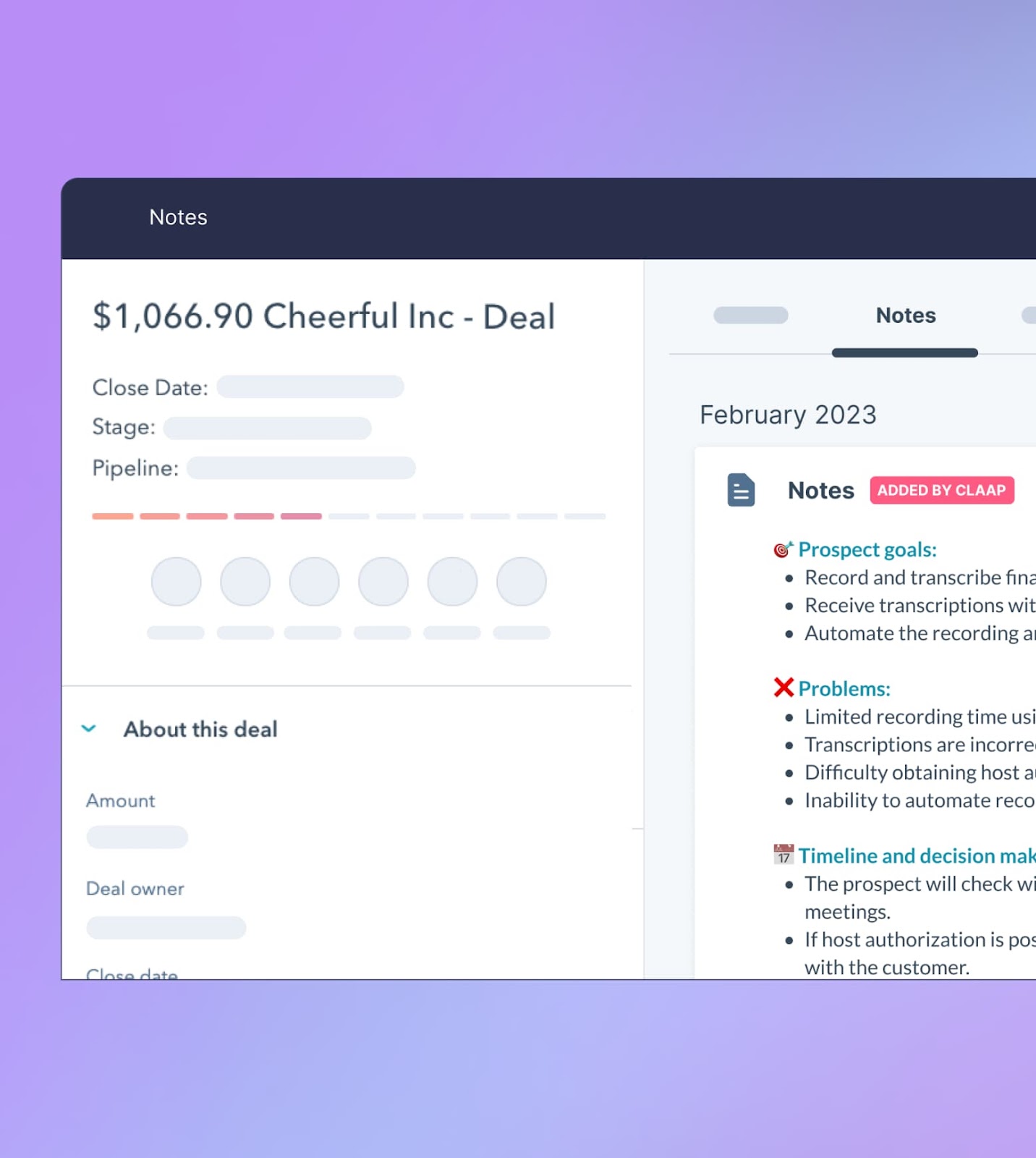
Should I Turn Snippets of Different Calls into a Video?
Distilling key moments from meeting recordings into snippets is essential for today's businesses, battling meeting overload. This practice not only saves time but also ensures critical insights and decisions are easily accessible. It streamlines information sharing, facilitating continuous learning and effective team alignment on strategic goals.
Moreover, these snippets offer a wealth of content for training, marketing, and external outreach, transforming everyday interactions into engaging narratives. By adhering to recording consents, companies can utilize these authentic insights for powerful storytelling and brand building, enhancing both internal efficiency and external engagement.


